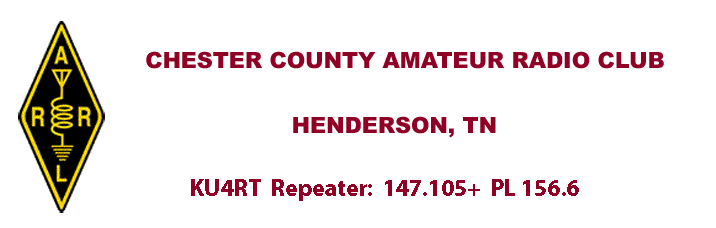
| Main | Calendar | Club Details | Repeater | Goals & History | Links | Skywarn/ARES |
| Gallery | Fox Hunt | Swap-Fest | Weather | Contacts | Other Modes | VE Testing |
| Projects | Digital Interface | Swap & Shop |
Some other interesting modes of operation: Echolink, APRS, PSK-31ECHOLINKThere seems to be a good bit of interest in Echolink lately. Echolink is an internet means of communication for licensed ham radio operators. By way of one’s computer, it is possible to talk with ham operators all over the world, either directly from one computer to another (similar to a "chat room") or from computer through various repeaters that are connected to Echolink. One of the two meter repeaters in Jackson, TN, is connected to Echolink. Operation is simple. All that is needed is a computer with a sound card, a microphone and the Echolink program which can be downloaded free of charge. One must be a licensed ham radio operator in order to use Echolink because some of the communication available is actually transmitted over the ham radio frequencies. In order to take advantage of this means of communication, while connected to the internet, type "Echolink" into your search engine and find the option that lets you "DOWNLOAD" the Echolink program. After downloading the program, you will have to register your call letters, address, etc. with the forms that will appear. Make sure the information agrees with that which is on your license or you will not be verified. It may take a few hours or a few days for you registration to take effect in that all calls are verified manually with the FCC data file to make sure the call is legitimate. Once your call has been verified, when you are connected to your internet server, you can click on the Echolink icon that will appear on your desktop screen, the Echolink program will begin and you will see the wording: "Fetching data" (be patient while it gathers the list of stations connected). Down below will appear the "NOT CONNECTED" line. When data appears, you can select a station, repeater or link to which to connect simply by clicking on one. Then, after you are connected (which will show up at the bottom of the screen), the space bar becomes your PTT button, or there is a little lightening bolt up in the upper right hand corner that can be clicked on with your mouse and use it for PTT. Each must be pushed to talk and then pushed again to listen. Some hams object to Echolink on the basis that it is not really "ham radio." That can be debated back and forth and never settled to the satisfaction of everyone. On the other hand, Echolink has some advantages, one of them being that those who have only Tech licenses can communicate around the world with the click of a mouse. Don’t like the idea? Don’t try it. Like it? Give it a try. I personally like it because I can get into a repeater in St. Louis and talk with my son-in-law while he is driving around town talking on his two meter radio. He does not have a low band rig in his car. 73, W4KRU Richard APRSYeah! I know! It's about time we get this going! I'll write more on this later... Here are a few links that will help you understand the 'pros' and 'cons' of the APRS system. UI-View Home Introduction to APRs from ARRL There are several ways to go about getting the needed equipment for you APRs station. Let's look at a few that are rather popular. One method is to use your computer's soundcard along with a program such as UI-View. These two programs in conjunction with a two meter transceiver and a small easy to build ptt circuit, make a fairly good team! The second method is rather a bit old fashioned, but probably the most reliable. It consists of a two meter transceiver, a TNC, and a computer. Just like the old days, HUH! Let's discuss the AGW Packet Engine / UI-View combination a bit further... In today's technology, computers and their components have come a long way. One of these evolving components is the personal computers soundcard. There have been countless computer software programs written just for soundcard use. One of these is the AGW Packet Engine. The AGW Packet Engine is a program that allows your computer's soundcard to receive and transmit packets using AX25 protocol. Sound a bit GREEK to you? That's okay! You just have to dive in head first! On we go! It's very simple actually! Let's take the following components: a small inexpensive laptop (133Mhz), AGW Packet Engine software, UI-View32 software, a two meter transceiver (could be an old one...no need for pl tones) and a small and easy to build ptt circuit and receive line. 1. Download and install the AGW Packet Engine on your computer (AGW Packet Engine). Once installed, run it. A software license agreement screen should appear. Please read carefully and choose one of the options at the bottom. 2. Look in your systray and find the AGW Packet Engine icon (Should look like two little towers). 3. Click on the icon and choose 'Properties'. 4. A 'RadioPort Selection' screen should appear. You should choose 'New Port' and then press 'OK'. 5. The first thing you will need to do is to select what port you will be using for you PTT. We will discuss this in detail a bit later. For now just leave it be. 6. The second thing you will need to do, is choose your 'Tnc Type'. Click on the box and choose 'Soundcard'. 7. A 'SoundCard Modem/TNC Setup' window should automatically appear. Just press 'OK'. 8. Find the box that has the 'DualPort' selected and change it to 'SinglePort'. 9. Now press the 'OK' button at the bottom of the window. 10. AGW Packet Engine will ask you to restart the program. Simply press 'OK'. Go back to the icon in the systray, click on the icon and select exit. 11. Restart the program...Once you have restarted the program, there should be a small tnc icon next to the towers in the systray. 12. Now you are ready to install the UI-View software. Yes, you must register the 32bit version of UI-View ($15.00 USD). The maker SV2AGW has worked hard in making this program, so let's help him keep up the good work. If you just can't seem to pay the $15.00, the 16 bit version is free and will definitely keep your interest. Okay so download and install UI-View from this web site UI-View Homepage. 13. After the installation is complete, you should see a UI-View icon on your desktop (looks like a globe in a box). Double click on it. Several help windows will pop-up. It is important that you spend the time to read them; however, if you do not, continue to the next step...HI HI 14. At the top of the screen you will find a menu bar. Please select 'Setup' (Another help screen will appear...just read it or close it). 15. Select 'Comms Setup'. A screen will appear. 16. Find the 'Host Mode' box and select 'AGWPE' and press 'OK'. 17. Go back to 'Setup' and now select 'Station Setup' (Exit the help screen again). 18. Another screen should appear prompting you for your call sign, latitude, and longitude. Find the GPS coordinates of your position and type them into the box followed by N for latitude and W for longitude. Example: Latitude would be something like 30.43.39N and Longitude would be like 86.10.69W 19. Go down to your 'Unproto addess' box and type in 'aprs,wide5-5'. 20. Under Beacon Interval (mins), change the 'Fixed' box from 30 to 45 and press 'OK' 21. If your soundcard is configured correctly and the volume on your speaker is up, you should hear a short cluster of packets. 22. Now, you must make a cable to go from the speaker out jack on your two meter rig and plug it into the mic input or line in jack of your soundcard. Most two meter single band transceivers accept a mono jack; however, your soundcard usually must have a stereo jack. So wire one end with a mono jack, then wire the stereo jack on the other making sure the center conductor of the mono goes to the tip of the stereo. The ground, of course, goes to the ground on both jacks Receive Audio Cable. You should be receiving stations now. Still Under Construction..... PSK-31From a presentation at FHUAC on 6/4/2002PSk31, what is it:
Computer considerations
Rigs considerations
The way it works
Joe Loucka AG4QC - joel@cyberbest.com Some PSK31
websites |